VirtualBox + Vagrant (Windows版)
いいまとめがありましたので、こちらを参照するといいかもしれません。
(参考サイト:Windows上にVirtualBox+VagrantでCentOS環境構築)
細かい説明はさておき、URLとスクリーンショットをまとめ、上から順番にやっていけば問題なく開発環境が構築できます。
なお、今回はWindows環境を使用して説明していきます。
手順
1. VirtualBoxをインストール
2. Vagrantをインストール(再起動)
3. Vagrant init で仮想マシンを作成・起動
4. SSHで仮想マシンに接続
1. VirtualBoxをインストール
下記リンクよりダウンロード
https://www.virtualbox.org/wiki/Downloads
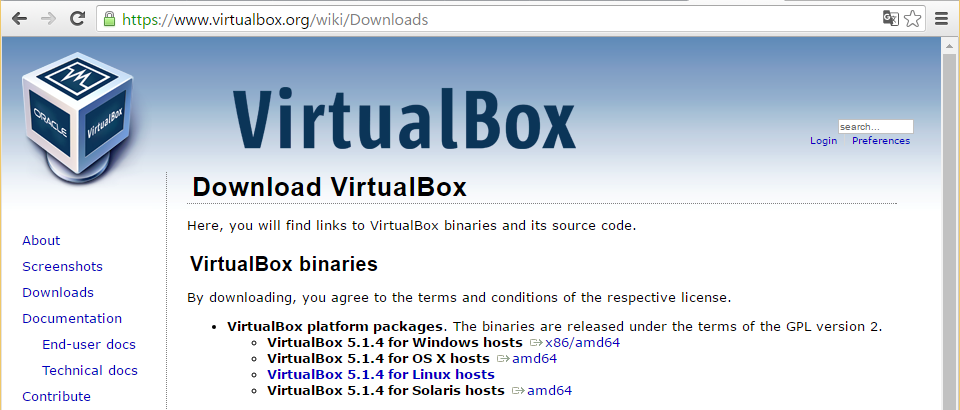
VirtualBox 5.1.4 for Windows hosts x86/amd64 をクリックし、ダウンロード後にインストールを進めます。
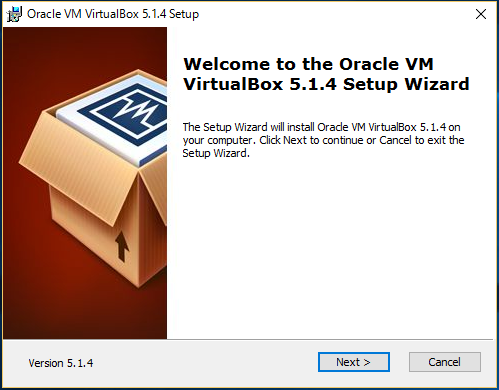
Next
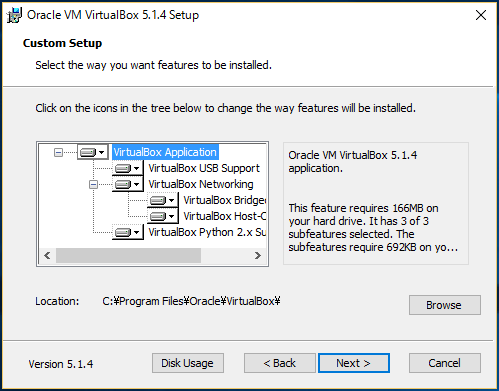
Next
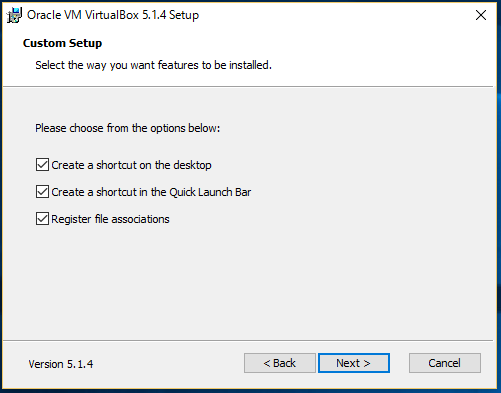
Next
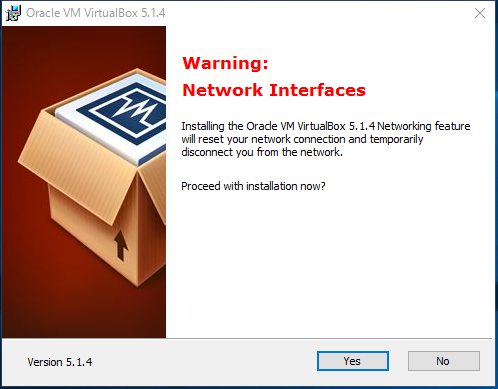
Yes
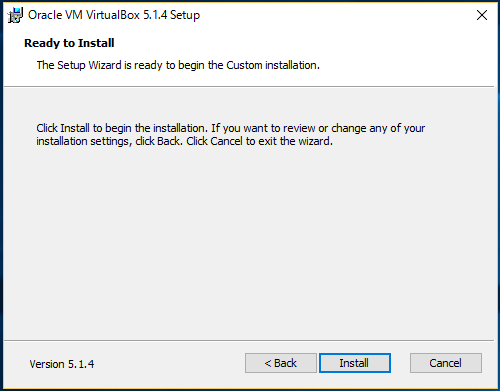
Install
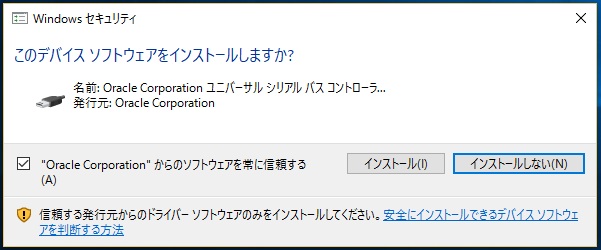
インストール
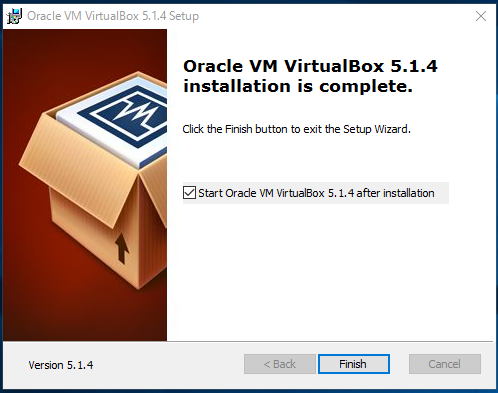
Finish
これでVirtualBoxのインストールは完了。
2. Vagrantをインストール(再起動)
下記リンクよりダウンロード
https://www.vagrantup.com/downloads.html
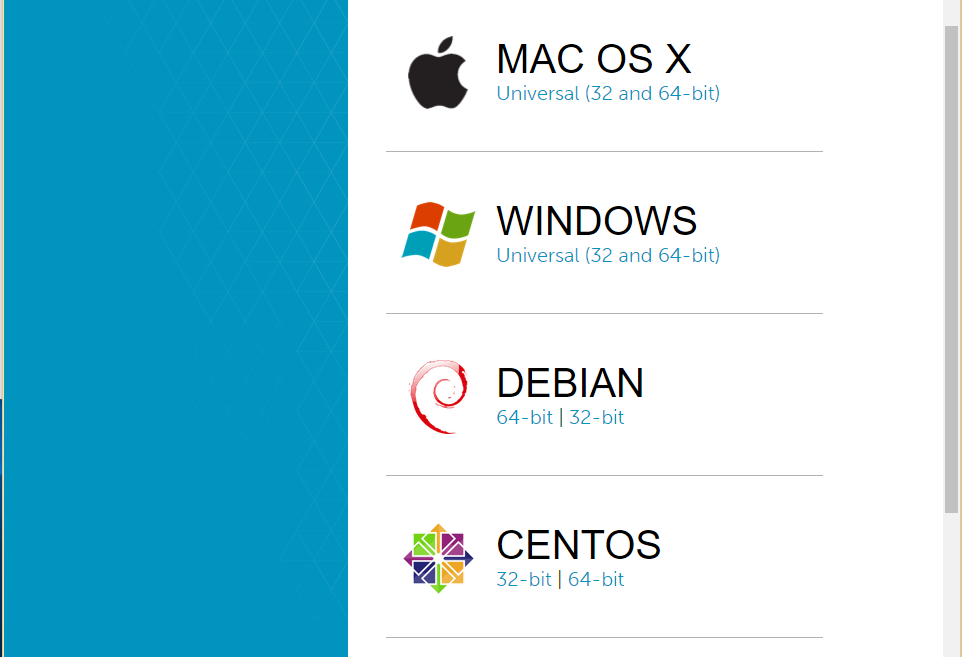
Windowsをクリック
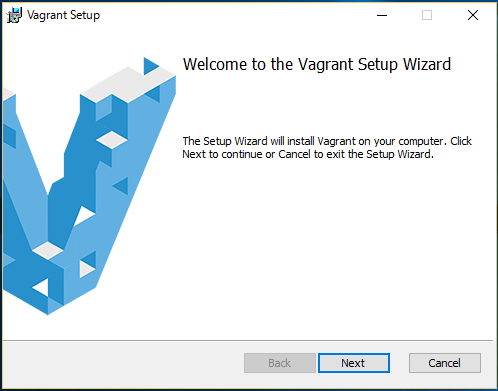
Next
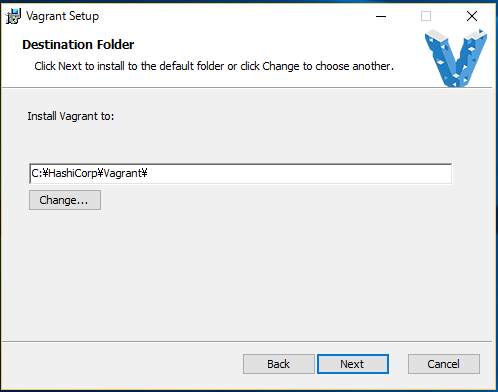
Next
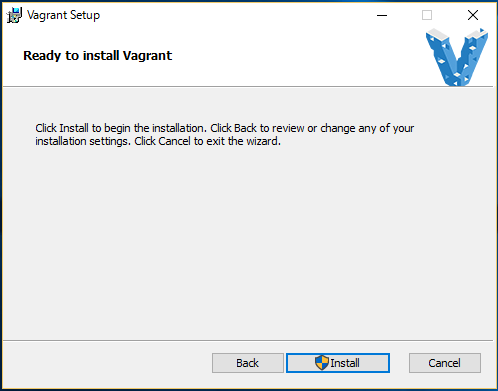
Install
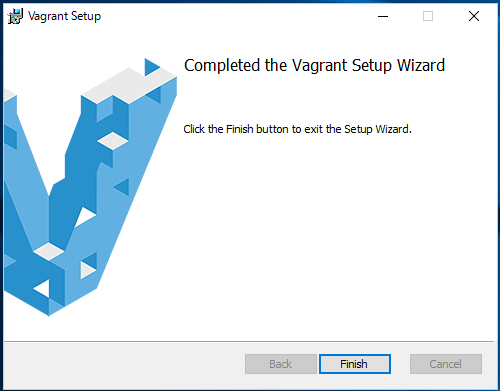
Finish
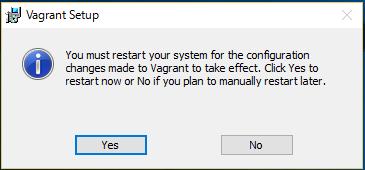
Yes
再起動されます。
3.Vagrant init で仮想マシンを作成
vagrant box を作成して、それからinitしますが、今回はネットワーク経由で直接initしてみます。
(参考サイト:http://qiita.com/ebisennet/items/60a15a225fabc150445d)
コマンドプロンプトを立ち上げて、仮想マシン用のディレクトリを作成します。
今回はわかりやすく、vmディレクトリを作成して、その中にdevelopディレクトリを作成します。
mkdir vm cd vm mkdir develop
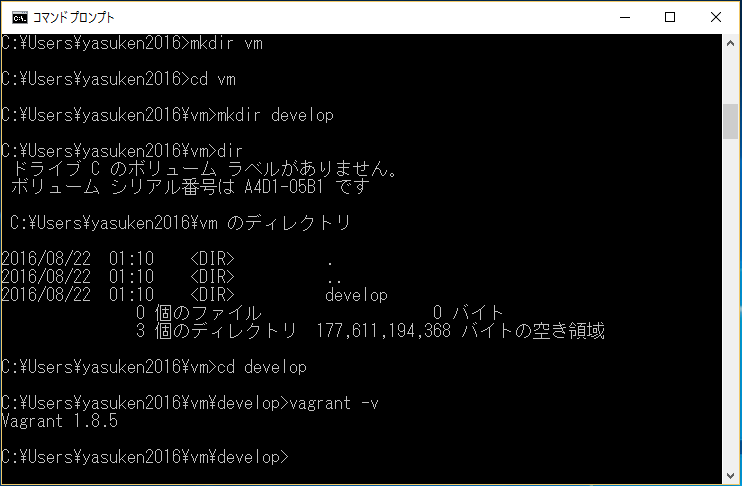
developディレクトリに移動します。
今回はbentoを使用して、CentOS6.8のマシンを作成します。
vagrant upすると数分~数十分マシンを作成するのに時間がかかりますので気長に待ちます。
cd develop vagrant init bento/centos-6.8 vagrant up
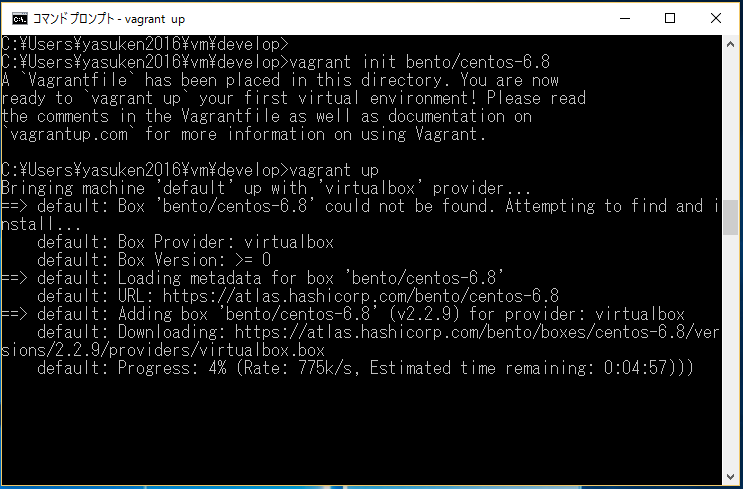
vagrant upが正常に終わると、下記の…
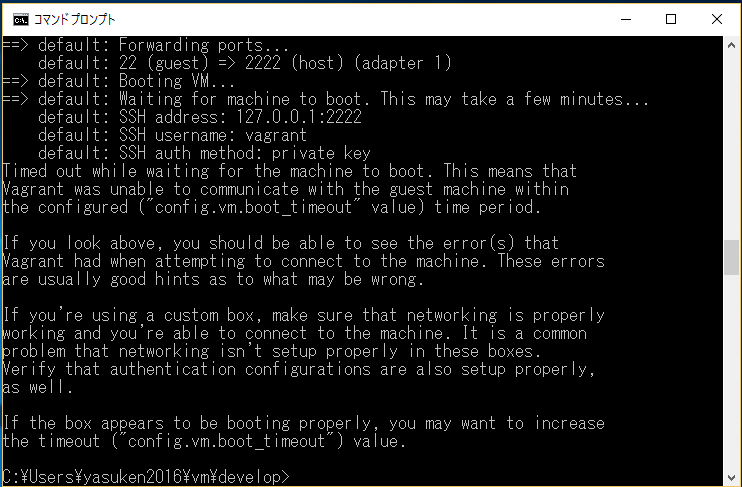
何かしらのエラーが出ているようなので、VirtualBoxを確認します。
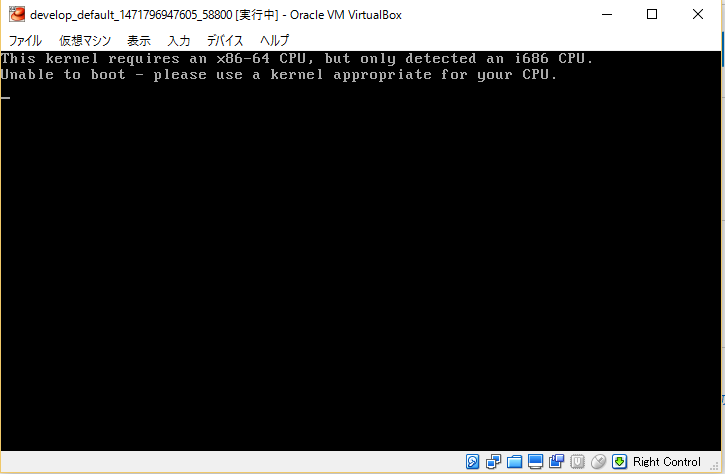
64bit使いたいけど、32bitしか使えないみたいなことを言われます。
結構このエラーは多くて、PCのBIOSの設定画面でVirtualization Technologyをenable(有効)にすることで解決する。
また、WindowsProの場合Hyper-Vをオフにしてかないと、同じように上記の画面が出て先に進むことができない。
4.SSHで仮想マシンに接続
SSHクライアントはお好きな物を使用してください。私はTeraTermを使用しています。
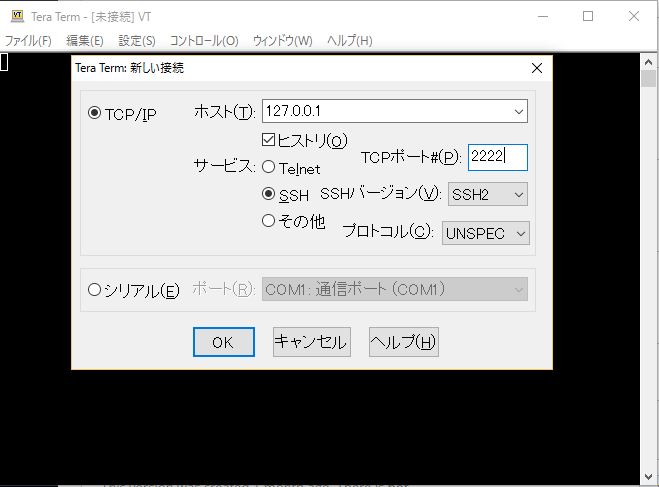
vagrant upで表示されたIPとPortを入力してOK
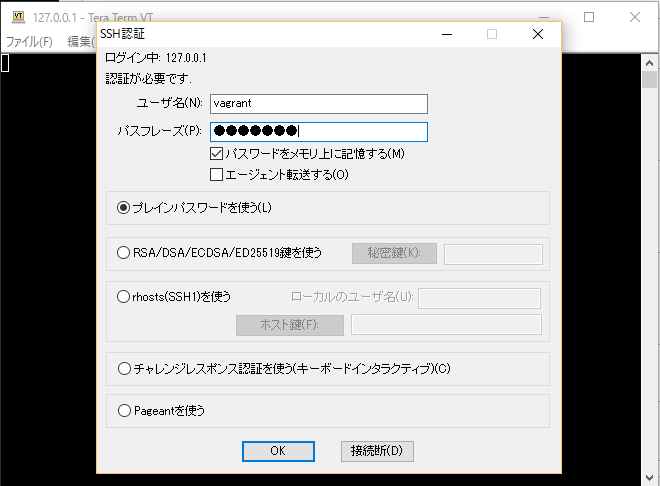
ユーザ名:vagrant
パスフレーズ:vagrant
OK
これでログインできれば環境構築完了です。
仮想マシンを設定していきましょう。



